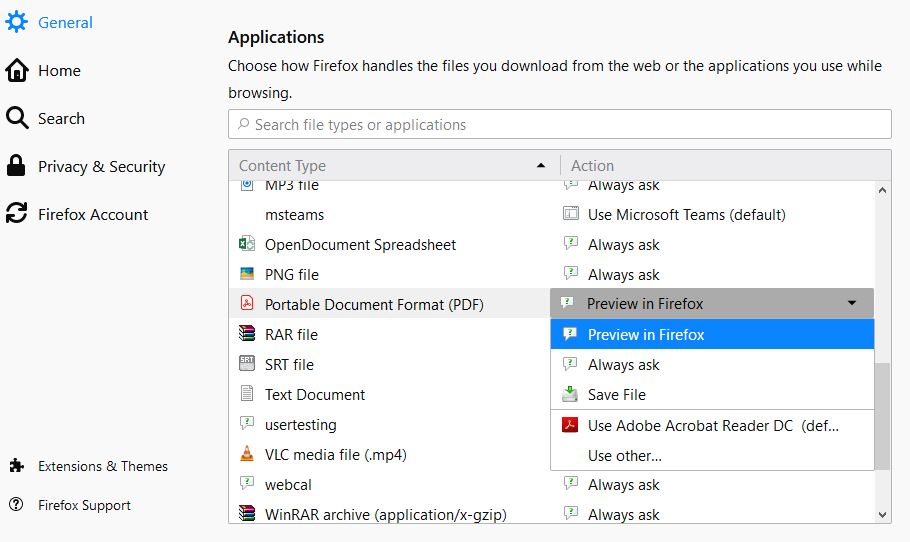Membuat Link Download Langsung File
Ketika Anda melakukan klik pada link download yang mengarah pada dokumen yang bukan halaman HTML, seperti misalnya file PDF, file musik MP3, atau gambar JPG, ada yang namanya Internet Media Type atau MIME Type atau Content Type. Hal itulah yang menentukan aksi apa yang akan dilakukan oleh browser Anda. Apakah akan langsung otomatis download (misal Anda memiliki Internet Download Manager) atau muncul kotak dialog yang menanyakan apakah Anda mau men-save file atau membukanya langsung dengan aplikasi tertentu.
Secara default kebanyakan browser tidak melakukan proses download. Namun mereka akan menampilkannya secara langsung di viewport browser (halaman browser). Seperti file PDF dan gambar JPG, mereka akan tampil di browser tersebut secara langsung. File multimedia seperti audio MP3 dan video MP4 juga akan tampil/play di halaman browser, tidak di-download dan di-save sebagai file di komputer pengguna.
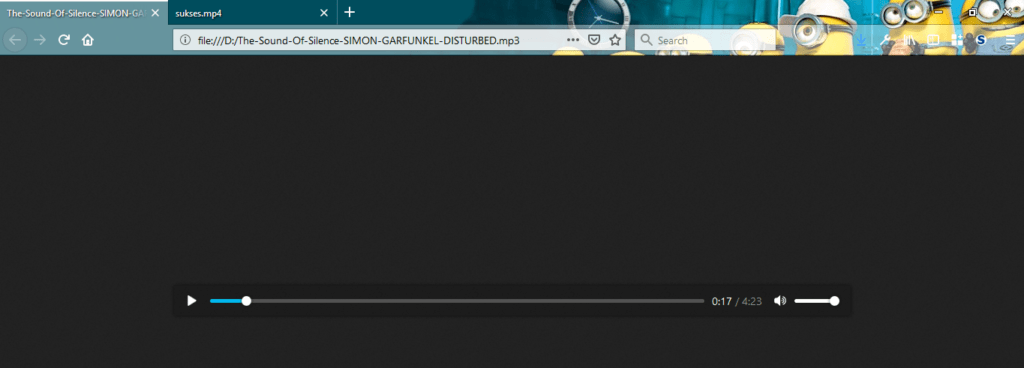
Dalam banyak kasus, perilaku seperti ini mungkin lebih disukai. Bahkan pada kenyataannya, banyak pengguna yang lebih memilih melihat dokumen tersebut secara langsung daripada harus mencari di mana file tersebut di-download di komputer mereka. Terlebih bagi para pengguna smartphone, di mana kapasitas penyimpanan dokumen pasti menjadi pertimbangan tersendiri sebelum melakukan download file. Namun, ada juga kasus di mana pengguna lebih ingin men-download dokumen tersebut daripada hanya ditampilkan di browser mereka.
Berikut solusi yang selama ini saya terapkan.
Solusi bagi Webmaster
Berikan Penjelasan Pada Pengguna
Solusi pertama yang biasa saya gunakan untuk kasus ini adalah menambahkan sedikit penjelasan di samping link download. Yang menjelaskan pada pengguna untuk menggunakan klik-kanan dan pilih opsi Save File untuk men-download file. Selama ini trik ini berjalan dengan baik, namun tetap ada beberapa pengguna yang mungkin tidak melihat atau membaca penjelasan tersebut dan pada akhirnya tetap kebingungan bagaimana cara men-download file daripada menampilkannya di browser.
Misal URL file ada di : www.nama-domain.com/dokumen.pdf
- Pastikan URL file telah benar. Coba test dengan membuka URL-nya di sebuah browser. Jika URL sudah benar, maka file akan terbuka di halaman browser.
- Buat sebuah link, dan tambahkan sebuah anchor link standar ke dokumen tersebut.
<a href="www.nama-domain.com/dokumen.pdf">Download file dokumen</a> - Tambahkan penjelasan di samping link, bahwa untuk men-download file Anda perlu melakukan klik-kanan dan pilih opsi “Save Link As“
Jika memberikan penjelasan tambahan kepada pengguna Anda rasa tidak cocok untuk dilakukan. Maka Anda bisa mencoba solusi kedua yang biasa saya gunakan juga di bawah ini.
Ubah File Menjadi File Zip (File terkompresi)
Solusi kedua ini berguna ketika pengguna website tidak membaca penjelasan untuk melakukan klik-kanan dan Save Link As untuk men-download file. Anda bisa mengubah file dokumen menjadi format lain yang akan secara otomatis di-download oleh kebanyakan browser.
File ZIP atau tipe file kompresi lain adalah pilihan baik untuk metode ini. Berbeda dengan file PDF, file ZIP akan di-download oleh browser sehingga tanpa menambahkan penjelasan seperti di atas pun, file akan tetap ter-download ke komputer pengguna secara otomatis.
- Gunakan program kompresi file yang sesuai dengan sistem operasi Anda.
- Upload file ZIP ke web server Anda. Pastikan URL file tersebut benar dengan cara mencobanya di browser Anda.
- Edit link di halaman download, dan tambahkan sebuah anchor link yang menuju ke file ZIP.
<a href="www.nama-domain.com/dokumen.zip">Download file dokumen</a>
Kedua solusi di atas berguna untuk webmaster website yang menyediakan fasilitas download file di web mereka. Nah, dari sisi pengguna sendiri, ada solusi yang bisa diterapkan langsung di browser masing-masing. Karena tiap browser bisa memiliki aksi yang berbeda dalam menghandle link.
Solusi bagi pengguna
Di sini saya memberikan contoh menggunakan browser Mozilla Firefox.
Ubah aksi download browser
Ketika pertama kali Anda melakukan download pada satu tipe file, akan muncul sebuah kotak dialog yang menanyakan apakah save file atau buka menggunakan aplikasi tertentu.
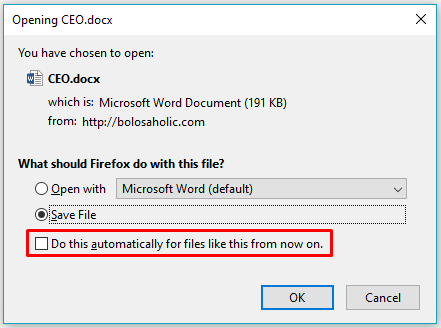
Saat Anda menentukan pilihan di atas dan disertai dengan mencentang “Do this automatically for files like this from now on“, akan muncul Content Type dan Aksi untuk tipe file tersebut di bagian Application pada General Option panel firefox.
- Klik Menu button
 di kanan atas. Kemudian pilih Options.
di kanan atas. Kemudian pilih Options. - Di tab General, scroll ke bawah sampai di bagian Applications.
- Pilih tipe file yang ingin Anda ganti aksi default-nya.
- Pada kolom Action ada drop-down menu yang bisa Anda pilih aksi apa yang Anda inginkan untuk tipe file tersebut.
- Tutup tab-nya untuk langsung menyimpan pilihan Anda.
Nah, melalui pilihan di atas lah Anda dapat melakukan perubahan aksi yang Anda inginkan jika suatu saat Anda ingin aksi berbeda dari yang sebelumnya sudah Anda pilih.
Tips Tambahan
- Kebanyakan sistem operasi memiliki masing-masing program konversi files. Misal di Windows ada program WinRAR atau WinZIP.
- Trik di atas dapat digunakan untuk berbagai macam jenis tipe file. Mulai dari gambar, musik, video, dokumen pdf dan banyak lagi. Semua file yang terkompresi bisa Anda gunakan dan taruh di website untuk di-download.
- Jika Anda punya banyak file yang harus di-download. Maka lebih mudah jika semua file tersebut digabungkan dulu dalam 1 file terkompresi.
- Setelah file berhasil didownload, Anda harus memiliki program yang sesuai untuk membuka file tersebut. Misal Adobe Reader untuk membuka file .pdf