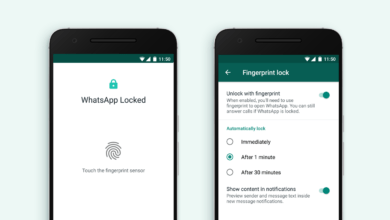Cara Menggunakan FileZilla
Salah satu aplikasi klien FTP paling populer yang memudahkan proses FTP adalah FileZilla. FTP (File Transfer Protocol) adalah salah satu metode yang paling sering digunakan untuk bertukar file antara komputer dan server di jaringan internet. FTP memungkinkan transfer data yang aman dan stabil, menjadikannya penting untuk mengelola situs web, server hosting, serta transfer file dalam skala besar. FileZilla banyak dipilih karena antarmukanya yang ramah pengguna dan banyak fitur yang mendukung kemudahan transfer file. Di bawah ini adalah panduan lengkap untuk menginstal, mengonfigurasi, dan menggunakan FileZilla.
Langkah-Langkah Menggunakan FileZilla untuk Koneksi FTP
1. Unduh dan Instal FileZilla
- Kunjungi situs resmi FileZilla dan pilih versi yang sesuai untuk sistem operasi yang Anda gunakan (Windows, macOS, atau Linux). Di halaman unduhan, terdapat versi FileZilla Client (untuk pengguna umum) dan FileZilla Server (untuk kebutuhan server).
- Setelah selesai mengunduh, ikuti wizard instalasi. Terima perjanjian lisensi, pilih lokasi instalasi, dan ikuti langkah-langkah hingga FileZilla berhasil diinstal.
- Buka aplikasi FileZilla, dan Anda akan melihat antarmuka utama dengan beberapa panel dan bilah alat.
2. Persiapkan Detail FTP
- Untuk terhubung ke server melalui FTP, Anda memerlukan informasi berikut:
- Alamat Server/Host: Alamat domain atau IP server yang akan dihubungkan.
- Username dan Password: Kredensial login FTP Anda.
- Nomor Port: Biasanya 21 untuk FTP standar atau 22 jika menggunakan protokol yang lebih aman, SFTP.
- Informasi ini bisa Anda temukan di dashboard penyedia layanan hosting atau melalui kontak dengan penyedia layanan tersebut.
3. Menggunakan Quickconnect untuk Akses Cepat
- Di bagian atas antarmuka FileZilla terdapat bilah Quickconnect, yang memungkinkan koneksi cepat dengan memasukkan informasi dasar server.
- Masukkan Host, Username, Password, dan Port (biasanya 21 untuk FTP) lalu klik Quickconnect.
- Status koneksi dapat dipantau di bagian bawah panel, dan jika koneksi berhasil, panel kanan akan menampilkan direktori server (remote), sementara panel kiri menampilkan direktori lokal (di komputer Anda).
4. Pengaturan Detail di Site Manager untuk Koneksi Berkala
- Apabila Anda sering tersambung ke server tertentu atau mengelola beberapa server, Site Manager sangat berguna untuk menyimpan detail koneksi.
- Buka Site Manager melalui menu File atau dengan menggunakan pintasan Ctrl+S (Windows) atau Command+S (macOS). Di sini, klik New Site, beri nama, dan isi detail server, termasuk:
- Protokol: Pilih FTP atau SFTP (untuk koneksi yang lebih aman).
- Enkripsi: Pilih jenis enkripsi (Explicit atau Implicit) jika menggunakan FTP aman.
- Logon Type: Opsi Ask for password lebih aman, namun Normal dapat digunakan untuk menyimpan kata sandi.
- Setelah diisi, klik Connect untuk memulai koneksi, dan FileZilla akan menyimpan detail ini untuk digunakan di kemudian hari.
- FileZilla memiliki antarmuka dua panel: panel kiri menunjukkan direktori lokal (komputer Anda) dan panel kanan menunjukkan direktori remote (server).
- Anda dapat dengan mudah menjelajahi folder di kedua panel ini. Klik dua kali folder untuk membuka isinya, dan pindahkan file antar direktori dengan menyeretnya dari satu panel ke panel lainnya.
6. Mengunggah File ke Server
- Untuk mengunggah file, temukan file atau folder di panel kiri (lokal) dan seret ke panel kanan (remote) pada direktori tujuan. FileZilla juga memiliki opsi klik kanan pada file untuk memilih “Upload”.
- Pantau status unggahan di bagian bawah untuk memastikan transfer berhasil. Jika terdapat file dengan nama yang sama di direktori tujuan, FileZilla akan memberi opsi untuk menimpa atau mengganti nama file.
7. Mengunduh File dari Server
- Untuk mengunduh file dari server ke komputer lokal, lakukan sebaliknya. Temukan file di panel kanan dan seret ke panel kiri. Proses ini sangat berguna untuk membuat cadangan file atau melakukan pengeditan lokal.
- Pantau proses unduhan di panel bawah, dan file akan otomatis disimpan ke folder yang ditentukan pada komputer Anda.
Tips dan Trik Menggunakan FileZilla
- Manajemen Antrean Transfer
- FileZilla memungkinkan Anda mengelola antrean transfer secara langsung. Antrean ini menampilkan semua transfer yang sedang berlangsung, berhasil, atau tertunda. Anda dapat memprioritaskan atau menjeda transfer untuk memastikan file penting diproses terlebih dahulu.
- Mengatur Batas Kecepatan dan Transfer Bersamaan
- Di menu Edit > Settings, pilih opsi Transfer untuk mengatur jumlah maksimum file yang dapat ditransfer secara bersamaan dan mengatur batas kecepatan transfer. Ini sangat berguna untuk menjaga stabilitas koneksi dan mencegah penggunaan bandwidth yang berlebihan.
- Mengatasi Masalah Koneksi
- Port 21 Diblokir: Jika mengalami kendala koneksi, periksa pengaturan firewall atau router untuk memastikan port 21 terbuka.
- 421 Too Many Connections: Jika mencapai batas koneksi server, kurangi jumlah koneksi bersamaan di pengaturan FileZilla.
- Error ECONNREFUSED: Jika ada error connection refused, pastikan kredensial sudah benar dan server tidak sedang mengalami gangguan.
Kesimpulan
FileZilla adalah klien FTP yang andal dan mudah digunakan, ideal untuk pemula maupun profesional. Dengan FileZilla, transfer file antara komputer lokal dan server dapat dilakukan dengan efisien. Panduan di atas telah mencakup langkah-langkah dasar dan tips untuk mengoptimalkan penggunaan FileZilla. Kini, Anda siap mengelola file di server dengan lebih praktis dan aman menggunakan FileZilla.
Jika ada pertanyaan atau pengalaman lain seputar FileZilla, tuliskan di kolom komentar!