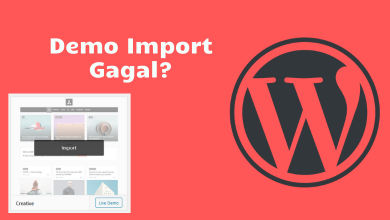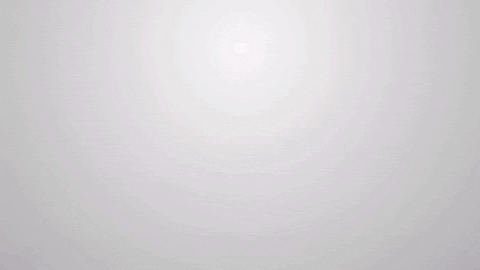
WordPressTips dan Bantuan
3 Cara Upload Dan Instal Tema WordPress
Cara Upload Dan Instal Tema WordPress – Tema wordpress merupakan salah satu hal awal yang patut Anda pertimbangkan ketika membangun sebuah website dengan CMS WordPress. Secara default, ketika Anda menginstal WordPress, Anda akan mendapat tema standar bawaan dari WordPress yaitu Twenty Nineteen(saat ini). Namun jika anda ingin menggunakan tema lain selain tema bawaan default WordPress tersebut, dan membuat website Anda tampil beda dari website-website lain, anda memiliki begitu banyak pilihan. Dari mulai ribuan tema gratis yang tersedia di Direktori Resmi tema WordPress sampai tema premium dengan beragam fitur dan optimasi yang bisa anda pilih dan beli dengan mudah. Berikut beberapa cara yang bisa Anda gunakan untuk Instal Tema WordPress.
1. Instal Otomatis Dari Direktori Tema WordPress
Cara paling mudah yaitu menggunakan fitur Add Themes bawaan WordPress. Ada fungsi search yang bisa digunakan untuk mencari tema tertentu. Berikut langkah-langkahnya.
- Log in ke dashboard website Anda.
- Di kotak pencarian sebelah kanan atas (3), ketikkan nama tema yang Anda cari.
- Akan muncul plugin yang Anda cari, dan biasanya akan banyak tampil juga plugin sejenis yang bisa Anda gunakan untuk perbandingan. Di sini saya ambil contoh cari plugin “Wordfence”, salah satu plugin keamanan WordPress.
- Ada tombol “Preview” yang bisa Anda gunakan untuk mengetahui tampilan website Anda jika menggunakan tema tersebut.
- Jika sudah selesai menentukan pilihan, klik Install untuk melakukan instalasi tema.
- Dan terakhir, klik Activate untuk mengaktifkan tema yang sudah diinstal.
Setelah tema aktif, langkah berikutnya adalah melakukan setting tema tadi sesuai dengan kebutuhan website Anda.
2. Panduan Instal Tema WordPress Langsung Dari Dashboard
Seperti yang saya sebutkan di atas, semua tema yang tersedia di Direktori Resmi WordPress adalah tema yang gratis. Jadi bisa langsung Anda download, dan instal di website Anda. Namun bagi Anda yang ingin memiliki tema yang lebih keren lagi, anda bisa membeli tema premium dari website pihak ketiga yang memang menyediakan/menjual tema WordPress yang sudah di tambah berbagai fitur dan dioptimasi. Misal dalam hal kecepatan loading, tampilan yang profesional, dan juga dioptimasi untuk Adsense.
Entah anda mendapat dari direktori resmi atau dari website pihak ketiga, umumnya Anda akan mendapatkan tema tersebut dalam format .zip yang bisa langsung Anda instal melalui dashboard WordPress. Jadi, mari asumsikan Anda melakukan download dari direktori resmi WordPress.

Berikut yang harus Anda lakukan untuk menginstalnya di website WordPress Anda.
- Login ke dashboard WordPress Anda
- Arahkan ke Appearance > Themes > Add new
Klik pada tombol Upload Theme. Kemudian cari file tema dalam format .zip yang sudah Anda download sebelumnya.
Setelah Anda klik Install Now, akan terjadi proses upload dan instal otomatis yang bisa Anda lihat prosesnya. Dan ketika sudah selesai, Anda akan melihat tampilan seperti ini, di mana Anda bisa langsung mengaktifkan tema yang sudah Anda instal.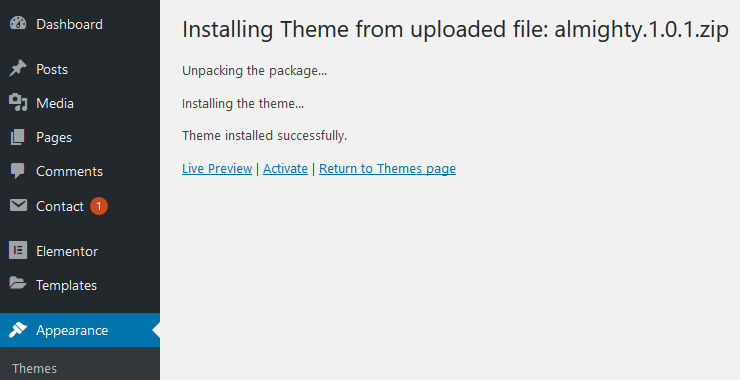
3. Upload Tema Menggunakan FTP:
Untuk menggunakan metode ini, Anda memerlukan software FTP Client, saya pribadi menggunakan Filezilla. Selain itu anda memerlukan juga software (WinRar) untuk mengekstrak file .zip. Metode instal menggunakan FTP ini lebih saya sukai dalam proses menginstal beberapa tema sekaligus atau dalam hal mengedit tema.
Dalam metode ini Anda harus meng-upload folder tema Anda ke folder instalasi WordPress di hosting Anda. Lokasi default untuk tema WordPress adalah di wp-content/themes
Ekstrak Tema
Karena WordPress mendukung kompresi dalam format .zip maka kebanyakan tema yang Anda dapatkan akan dalam format .zip juga. Anda perlu untuk mengekstrak tema sebelum melakukan upload di folder tema. Gunakan WinRar untuk mengekstrak file .zip. Cukup klik kanan dan pilih Ekstrak File.

Kemudian lakukan login FTP ke server hosting Anda, dan arahkan ke wp-content/themes. Kemudian upload folder tema hasil dari proses ekstrak sebelumnya. 

Selesai. Tema WordPress Anda sudah terinstal.
Cara Mengaktifkan Tema WordPress
Semua tema yang sudah Anda upload akan tampil di halaman dashboard WordPress, di bagian Appearance > Themes. Di sini Anda dapat melihat Live Preview dari tema atau langsung pilih Aktifkan tema pilihan Anda juga.
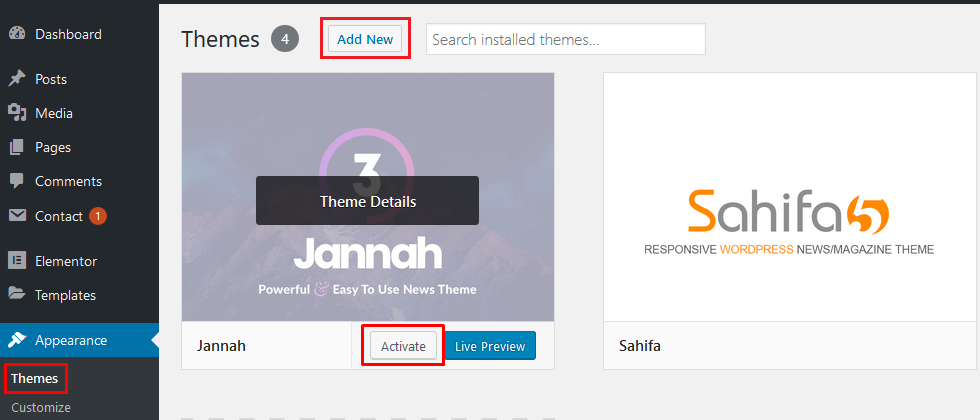
Cara Hapus/Uninstal Tema WordPress
Selamat, Anda sudah belajar bagaimana cara instal tema WordPress. Selain itu Anda perlu juga untuk belajar bagaimana menghapus tema yang sudah tidak Anda gunakan. Karena dengan menghapus tema, Anda dapat menghemat kuota server hosting Anda. Sama dengan instal tema WordPress, ada dua cara yang bisa Anda gunakan untuk menghapus tema WordPress.
Cara pertama lihat gambar di bawah, arahkan ke Appearance >> Themes. Klik tema yang ingin Anda hapus, kemudian klik Delete di bagian kanan bawah.
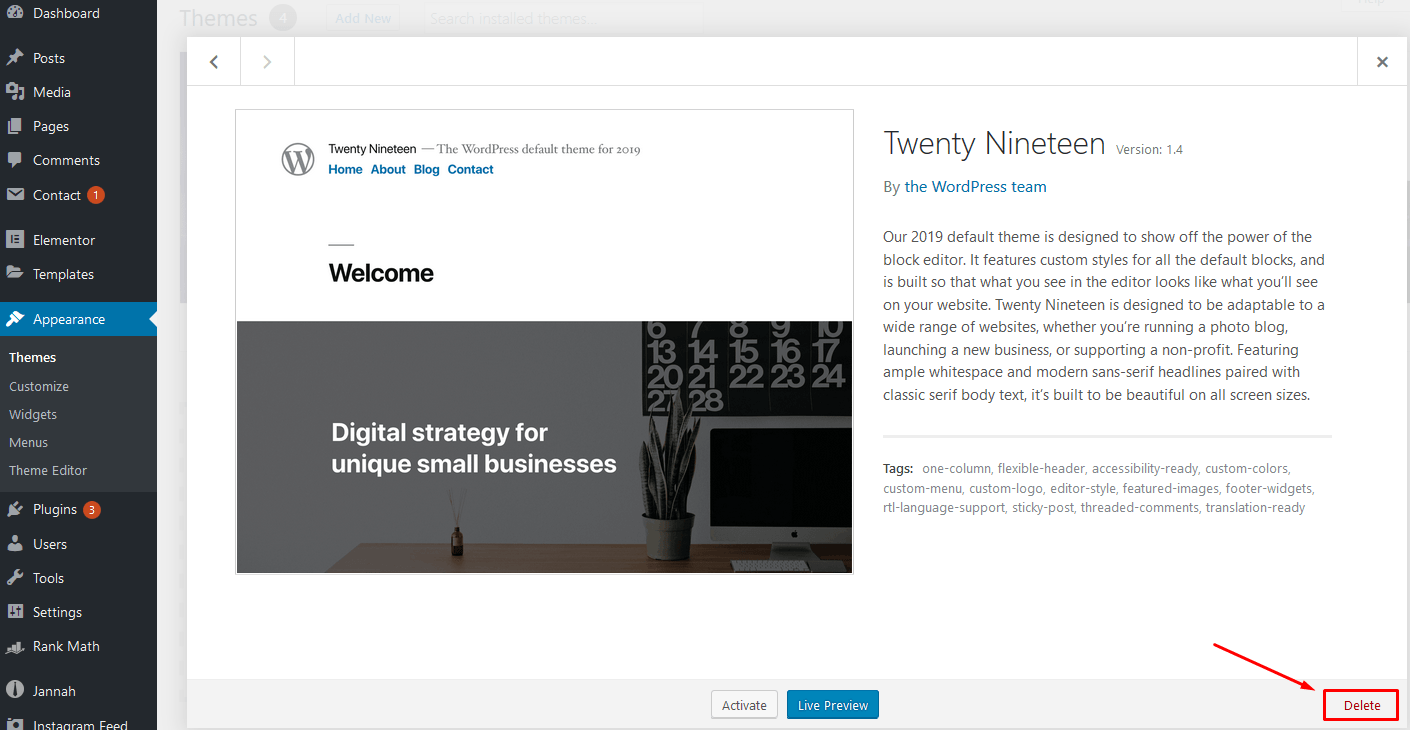
Namun harap diingat. Pastikan Anda ganti dulu tema yang Anda aktifkan. Jangan hapus tema yang sedang aktif di website Anda.
Cara kedua yaitu gunakan software FTP Anda, login ke server hosting Anda, kemudian arahkan ke wp-content/themes, lalu hapus folder tema yang sudah tidak dipakai. Namun menurut saya pribadi, menghapus tema langsung melalui dashboard justru lebih mudah dan sederhana. Tidak perlu langkah tambahan seperti melakukan login FTP ke server hosting Anda.